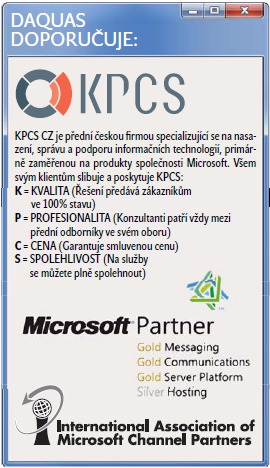Když se řekne „silná dvojka“, většinou si před tím představíme něco pozitivního. Spojení dvou silných jedinců v jeden neporazitelný celek. Některé maminky ovšem nad tím souslovím obcházejí mrákoty, když si vzpomenou na nějakou tu raubířinu, kterou spáchala jejich ratolest ruku v ruce se svým nejlepším kamarádem. My máme to štěstí, že se budeme pohybovat jen v pozitivních významech a na následujících řádcích představíme Windows Server 2012 a Windows 8. Tedy onu vzpomínanou silnou dvojku. A abychom se nenudili, začneme pěkně od serveru.
Chceme-li provozovat Windows Server 2012, musíme splnit několikero podmínek. Jako třeba nákup vhodné edice nebo … instalaci! Ano, instalace na server je skutečně logickou podmínkou, tak se pojďme podívat, co nás v ní čeká nového.
Instalace
Méně je někdy více. Toto pravdivé, léty prověřené pravidlo, se uplatnilo i v instalačním procesu Windows Server 2012. Tedy, méně změn je někdy více radosti pro samotného správce systému. Pokud se jedná o instalaci z DVD či flash média, je instalační proces úplně stejný jako například u Windows Server 2008 R2. Tedy: pár dialogových oken, v kterých se rozhodnete, zdali se jedná o čistou instalaci serveru či o upgrade, nebo okno pro zadání licenčního klíče či rozdělení disků. Dále se, jak už je zvykem, rozbalí image z instalačního média na disk a probíhá samotná instalace. Příjemné je, že si můžete vyrobit i tzv. bezobslužnou instalaci, a to pomocí jednoho jediného souboru. V tomto případě je třeba zkopírovat soubor install.wim z instalační sady Windows Server 2012. Pak se pomocí Windows Assessment and Deployment Kit (ADK) vytvoří definiční soubor .xml. V tomto souboru může být nastavena časová zóna, název společnosti, licenční klíč, rozdělení disků. Prakticky vše. Výsledkem je soubor autounattend.xml, který přidáte do kořenové složky instalačního média (například flash disk), a pocit dobře odvedené práce. Od této chvíle totiž správce může chodit se svým upraveným instalátorem Windows Server 2012 a při instalaci nemusí vždy zadávat to samé dokola. Vloží flešku, zvolí instalaci a může pokračovat v krasojízdě kdekoliv jinde, kde je ho třeba.
Co se týče samotných systémových požadavků na instalaci, nejsou nijak podstatné. Myšleno, že se nejedná o nic, co bychom nenašli i v muzeu.
- CPU: 1,4 GHz x64 – stejně jako Windows Server 2008 R2 i nástupce podporuje pouze 64bitové procesory
- 512 MB RAM – fyzický stroj, který by měl stejně nebo méně RAM, dnes snad už ani nenajdeme. Tato informace je důležitá spíše při vytváření virtuálních serverů.
- 32 GB HDD – požadavky na prostor nejsou velké, jen si je třeba dát pozor na to, že toto číslo je skutečně minimum. Pro příklad, pokud bude mít server 16 GB RAM, pak disk 32 GB už je nevyhovující, protože disková kapacita je potřeba nejen pro samotná data, ale i například pro dump soubor, stránkovací soubor atd.
Jedna z prvních novinek Windows Server 2012 se vám ukáže hned po instalaci. Jedná se o přepracovaný Server Manager.
Server Manager
Jedna z podstatných změn, která je skutečně vidět hned na první pohled. Jestli to bude láska, nebo si k sobě budete cestu hledat déle, to záleží na vás. Jedno je ale jisté. Pokud budete mít v síti více serverů s Windows Server 2012, pak ho určitě oceníte.
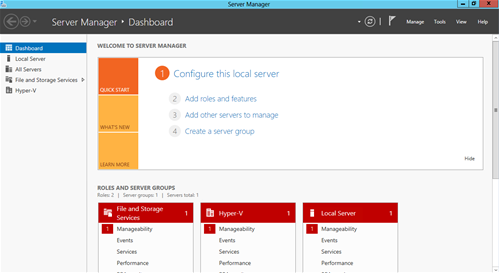
Hned zkraje zaznamenáte minimálně grafickou proměnu. V levé části se po instalaci jednotlivých rolí objeví jejich odkaz. Ten ovšem nově nemusí obsahovat samotnou správu této technologie, ale přehled o ní. Příkladem nám budiž Hyper-V. Po rozklepnutí uvidíte informace jako výpis z prohlížeče událostí, stav služeb, výpis z Best Practice Analyzer, informace o zátěži a další. Samotný Hyper-V Manager najdete pod tlačítkem „Tools“ v horní části Server Managera. Co je ale podstatné? Server Manager dokáže v sekci „All Servers“ zobrazit všechny servery, které mají Windows Server 2012, můžete dokonce spravovat jiné servery s tímto OS. Chcete na jiném serveru v síti nainstalovat například Telnet Client, aniž byste se k tomuto serveru připojovali pomocí vzdálené plochy či připojovali konzoli k jinému serveru. Servery můžete seskupovat a ze všech na jednom místě vidíte záznamy z prohlížeče událostí, stav služeb a máte možnost si spustit Best Practice Analyzer, informace o výkonu či instalovat role nebo funkce. Informace z jiných serverových OS jako Windows Server 2008/2008 R2 je možné také získávat, je však nutné do nich nainstalovat Windows Management Framework 3.0 a balíček KB2682011 (http://support.microsoft.com/kb/2682011/en-us). Tak hurá na to, je to fajn.
Ale pojďme zase o něco dále, tedy nejen k tomu, jak spravovat, ale také co. Pojďme se přesunout k některým novinkám, které Windows Server 2012 nabízí. Microsoft hodně zapracoval na Hyper-V, tedy na virtualizační platformě. Co z toho vzešlo?
Hyper-V
Hyper-V, tedy serverová virtualizace, přichází ve Windows Server 2012 už ve své třetí verzi. Říká se „do třetice všeho dobrého“, a i když třetí verze zcela jistě nebude poslední, dobrá rozhodně je. Ba ne, „dobrá“ je na vysvědčení trojka. Je výborná. Nabízí nové či přepracované funkce, a to vše vlastně pořád zdarma.
Hyper-V Live Migration
Windows Server 2008 R2 přinesl do Hyper-V kromě jiného velmi podstatnou novinku – Live Migration. Tedy možnost migrovat virtuální stroj mezi nody clusteru téměř bez výpadku služeb poskytovaných migrovaným virtuálem. Z formulace „mezi nody clusteru“ vyplývá, že bylo potřeba mít alespoň dvounodový cluster a zapnutý Cluster Shared Volume. A tím už se dostáváme k novinkám ve Windows Server 2012. Nově totiž pro Live Migration nemusíte mít sestavený žádný cluster. Provádět Live Migration lze mezi dvěma samostatnými servery s rolí Hyper-V a co více, tyto dva servery nemusí sdílet diskové úložiště. No a aby toho nebylo málo, tak migrovat bez výpadku nově nemusíte jen celé virtuální stroje, ale také jen jejich úložiště. Tedy vhdx disky. Pokud je vám to pořád málo, pak vězte, že nově se dají provádět Live Migrations současně. Výchozím nastavením jsou dvě migrace současně, ale může jich být i více.
Hyper-V Replica
Už jste si někdy říkali, že by bylo fajn, kdybyste mohli mít někde „odlité“ virtuální stroje, které by byly v jakémsi standby režimu a čekaly by na použití například při disaster recovery? Hyper-V Replica zřejmě bude odpovědí. Tato technologie užívá systému snímkování VM a plánovaného pravidelného kopírování těchto snímků do záložního datacentra (kupříkladu). Jednoduše po snadné konfiguraci můžete zvolit, které VM budou udržovány jako replika na jiném serveru s Hyper-V rolí. Opět platí, že to nemusí být servery spojené v clusteru či se stejným datovým úložištěm. Dokonce nemusí být ani ve stejné doméně Active Directory. Protože se jedná o pravidelné kopírování snímků, v případě neplánovaného výpadku se při zapnutí VM v záložní lokalitě může server z pohledu svého stavu vrátit o určitý časový úsek zpět. Tento časový úsek je tak dlouhý, jak dlouhá je doba mezi poslední replikací VM a časem výpadku. Při plánovaném výpadku se nejdříve provede replikace VM a následně se přepne mezi primární a záložní lokalitou.
Hyper-V a SMB 3.0
Novinka, která rozvíří hladiny stojatých (fyzických) vod hlavně u menších zákazníků. Právě v tomto segmentu dává serverová virtualizace velký smysl. Zároveň se v něm skrývá velký potenciál na implementace. Jenže aby byla virtualizace bezpečná, respektive nepřinesla s sebou spíše více rizik než výhod, je třeba vysoké dostupnosti. A aby bylo vysoké dostupnosti, bylo třeba sdíleného diskového prostoru. Aby bylo sdíleného diskového prostoru, bylo doposud třeba cenově nedostupného diskového pole. To se nyní mění. Jako sdílené datové uložiště totiž může sloužit i Windows Server 2012 s instalovanou rolí File and Storage Services. Pro vytvoření vysoce dostupného Hyper-V clusteru stačí dva Windows Servery 2012 s rolí Hyper-V a jeden Windows Server 2012 s rolí File and Storage Services. To je citelné snížení vstupních nákladů.
Tímto bychom pro tuto chvíli ukončili povídání o Windows Server 2012 a podívali bychom se na jednu velkou a podstatnou novinku v desktopovém operačním systému Windows 8.
Hyper-V a Windows 8
Pro ty, kteří to ještě neslyšeli, se na vědomost dává, že Hyper-V je dostupné v desktopovém operačním systému Windows 8. A to je opravdu hodně fajnová záležitost, protože ono klientské Hyper-V je shodné s tím serverovým a je 100% kompatibilní. V praxi tedy můžete exportovat virtuální stroj z Windows Server 2012 a importovat jej do Windows 8 a obráceně. Nebude nutné přeinstalovat integrační služby Hyper-V nebo provádět jiné dodatečné kroky.
Hlavní rozdíl mezi klientským a serverovým Hyper-V je ten, že to klientské nepodporuje Hyper-V Replica a Hyper-V Live Migrations. Ale u Live Migrations tak na půl. Storage Live Migrations v klientském Hyper-V je. A tak i na svém notebooku můžete za běhu virtuálního stroje a práci v něm provádět na pozadí přesun virtuálního disku z úložiště do úložiště.
Co se týče parametrů, jaké VM můžete ve Windows 8 provozovat, pak vězte, že se může jednat o VM, které může mít až 32 virtuálních CPU, 512 GB RAM a až 64 TB virtuální disky formátu VHDX. Požadavkem je, že váš stroj má 64bitový procesor podporující SLAT (Intel EPT nebo AMD RVI).
Klientské Hyper-V dále podporuje:
- WiFi síťové adaptéry
- USB zařízení uvnitř VM (přes RDP protokol)
- Dynamic Memory (dynamická regulace velikosti RAM paměti u VM)
- PowerShell CmdLets a WMI
- Může být nasazeno a spravováno z System Center Configuration Manager
- Hot-Add úložiště (připojování virtuálních disků za běhu VM)
- IDE, iSCSI, SMB, USB uložiště pro virtuální stroje
- Serverové i klientské OS uvnitř VM
- Stejná podpora pro Linux jako u serverového Hyper-V
Závěr
Výše jsme si ukázali, jaké novinky se z pohledu desktopové a serverové virtualizace u Windows Server 2012 a Windows 8 udály. A že jich není málo. O tomto tématu by se dal popsat prakticky celý QUAS, ale takový prostor není. Proto si to necháme na jedno z příštích čísel časopisu, kde probereme další novinky, například z oblasti souborového serveru. Tam se toho rovněž událo více než dost. Máte se na co těšit.
Jan Pilař, MVP | KPCS